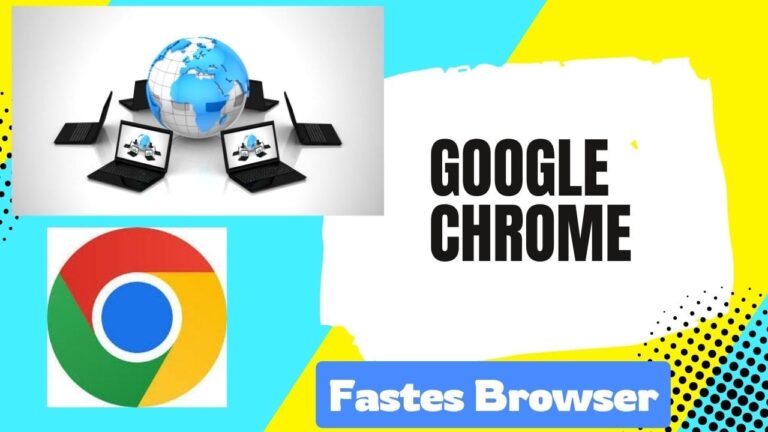
Benefits of Google Chrome compared to other web browsers:-
Speed and Display: Google Chrome is known for its speed and display, which provides fast page loading time and smooth browsing experience. Compared to other browsers, Chrome uses an efficient rendering engine and optimization to deliver web pages quickly, making it an excellent choice for users who prioritize speed. Here is the link for Google Chrome download for windows 7.
User Interface: Chrome boasts a clean and intuitive user interface that emphasizes simplicity and ease of use. Its minimal design allows users to focus on the content of web pages without distraction. Additionally, features like tab management, customizable homepage and integrated search make navigation easy and convenient.
Security and Privacy: Chrome is equipped with strong security features to protect users from online threats. It includes built-in malware and phishing protection, sandboxing for individual tabs and automatic updates to ensure users are always protected from the latest security vulnerabilities. In addition, Chrome offers extensive privacy controls, allowing users to manage cookies, browsing history and site permissions to keep their personal information safe.
Cross-platform syncing: Google Chrome provides seamless synchronization across devices, allowing users to access their bookmarks, history, passwords and settings across multiple devices, including desktops, laptops, smartphones and tablets. This synchronization facility enhances productivity and convenience by ensuring a consistent browsing experience regardless of the device being used.
Customizations and Extensions: Chrome supports a vast library of extensions and add-ons that enhance its functionality and enhance the browsing experience. From ad blockers and productivity tools to themes and developer tools, Chrome’s extensive ecosystem of extensions allows users to tailor the browser to their specific needs and preferences, making it highly versatile and adaptable.
Integration with Google services: As a product of Google, Chrome integrates easily with various Google services and products, such as Gmail, Google Drive and Google Calendar. This integration enables features such as instant access to Google services, automatic sign-in and data synchronization, streamlining workflows and improving vigilance for users who rely on Google’s ecosystem.
Overall, the features and benefits of Google Chrome make it an attractive choice for users who want a fast, secure and user-friendly browsing experience. Its speed, simplicity, security, cross-platform compatibility, customization options and integration with Google services set it apart from other web browsers, making it an excellent choice for Windows 7 users looking to upgrade their browsing experience. Now You can download Google Chrome download for windows 7.
Detailed step-by-step instructions to download Google Chrome on Windows 7 Computer:
Open your web browser: Launch your favorite web browser on your Windows 7 computer. It can be Internet Explorer, Microsoft Edge, Mozilla Firefox, or any other browser installed by you.
Visit the Google Chrome website: In the address bar of your web browser, type the URL “www.google.com/chrome” and press Enter. This will take you to the official Google Chrome website.Here is the link for Google Chrome download for windows 7
Why find the download button: On the Google Chrome website, you will see a prominent download button. It is usually displayed in a prominent place on the webpage and may say something like “Download Chrome” or “Get Chrome”.
Start Download: Click on the Download button to start the download process. Depending on your web browser, you may be asked to confirm the download or specify a download location. Follow any on-screen prompts as needed.
Read and Accept Terms of Service: Before downloading Google Chrome, you may be presented with Google’s Terms of Service and Privacy Policy. Take a moment to review these documents, then click the “Accept and Install” button to proceed with the download.
Wait until the download is complete: Depending on the speed of your Internet connection, the download process may take a few moments. You will see a progress indicator showing the download progress in your web browser.
Run the installer: Once the download is complete, find the downloaded installer file. This file is usually named something like “ChromeSetup.exe“. You can usually find it in your Downloads folder where your web browser saves downloaded files.
Start the installation process: Double-click the downloaded installer file to run it. This will start the installation process for Google Chrome on your Windows 7 computer.
Follow the installation wizard: The installation wizard will guide you through the process of installing Google Chrome on your computer. Follow the on-screen instructions, which may include accepting the Terms of Service, choosing an installation location, and confirming the installation settings.
Complete the installation: After going through the installation wizard and confirming your settings, click the “Install” or “Finish” button to complete the installation process. Depending on your Windows 7 settings, you may need to enter your administrator password to authorize the installation.
Launch Google Chrome: Once the installation is complete, you can launch Google Chrome by finding its icon on your desktop or in your start menu. Double-click the Chrome icon to open the browser.
So much! You have successfully downloaded and installed Google Chrome on your Windows 7 computer. Now you can start enjoying a fast, secure and convenient browsing experience with Google Chrome.
Tips to maximize your browsing experience with Google Chrome on Windows 7 computers:
Customize Chrome Settings: Visit the Settings menu in Google Chrome to customize your browsing experience. You can adjust settings related to privacy, security, presence and display to suit your preferences. For example, you can enable features like dark mode, adjust font size and manage your privacy settings. Here is the link for Google Chrome download for windows 7.
Use Chrome Extensions: Take advantage of Chrome extensions to improve your browsing experience. Chrome has a huge library of extensions that provide additional features and functionality, such as ad blockers, password managers, productivity tools and more. Explore the Chrome Web Store to find extensions that meet your specific needs and preferences.
Sync across devices: If you use Google Chrome on multiple devices like your desktop computer, laptop, smartphone, or tablet, consider enabling sync to keep your browsing experience consistent across all devices. When sync is enabled, your bookmarks, browsing history, passwords and settings will be automatically synchronized across devices, allowing you to pick up where you left off on any device.
Organize your bookmarks: Organize your bookmarks for quick access to your favorite websites and resources. Create folders and categorize your bookmarks for easy navigation. You can also use the bookmarks bar to pin frequently visited websites for quick access.
Master Keyboard Shortcuts: Learn and master keyboard shortcuts to navigate Chrome more efficiently. Keyboard shortcuts can help you quickly perform common tasks, such as opening new tabs, closing tabs, switching between tabs, and navigating back and forth through your browsing history. See Chrome’s documentation or search online for a list of useful keyboard shortcuts.
Manage Tabs Effectively: Avoid tab overload by managing your tabs effectively. Use features like tab grouping, tab pinning and tab stacking to organize and prioritize your tabs. Consider using an extension like Tab Wrangler or The Great Suspender to automatically suspend inactive tabs and free up system resources.
Enable Chrome Flags: Chrome Flags are experimental features that allow you to customize and enhance your browsing experience. You can access Chrome Flags by typing “chrome://flags” in the address bar and pressing Enter. Be careful when enabling experimental features, as they may not be fully stable and may affect the browser’s performance.
Stay Safe Online: Protect yourself from online threats by adopting safe browsing habits. Be careful while clicking on links, downloading files, entering personal information online. Keep your browser and operating system up to date with the latest security patches and updates, and consider using security features like Safe Browsing and Phishing Protection in Chrome.
By following these tips, you can maximize your browsing experience with Google Chrome on your Windows 7 computer, ensuring a fast, secure and efficient web browsing experience. Here is the link for Google Chrome download for windows 7.
Suggestions for optimizing browser settings, managing tabs efficiently, utilizing keyboard shortcuts, and exploring useful Chrome extensions.
To customize browser settings:
Access Chrome’s settings menu by clicking the three-dot menu icon in the upper-right corner of the browser window and selecting “Settings.”
In the settings menu, you will find various options to customize your browsing experience. For example, you can adjust privacy settings, manage cookies, control site permissions and configure default search engine preferences.
Consider enabling features like “Preload pages for faster browsing” and “Use prediction services to load pages faster” under the “Privacy and Security” section to speed up page loading times. do it
Explore other settings categories such as “Appearance,” “Search Engines,” “Sync and Google Services,” and “Advanced” to further customize your browsing experience based on your preferences.
Manage tabs efficiently:
Avoid tab overload by closing unnecessary tabs when you’re done. You can close a tab by right-clicking on the tab and selecting “Close” by clicking the small “X” icon on the tab.
Use tab grouping to organize related tabs into groups. Right-click a tab and select “Add to new group” to create a new group, then drag and drop other tabs into the group to arrange them.
Consider using an extension like Tab Suspender or The Great Suspender to automatically suspend inactive tabs and free up system resources.
Take advantage of Chrome’s built-in tab management features, such as tab pinning, tab stacking and tab scrolling, to keep your tabs organized and easily accessible.
Using Keyboard Shortcuts:
Chrome provides a wide range of keyboard shortcuts to help you navigate the browser more efficiently. For example:
- Ctrl + T: Open a new tab
- Ctrl + W: Close the current tab
- Ctrl + Tab: Switch to next tab
- Ctrl + Shift + Tab: Switch to previous tab
- Ctrl + Shift + T: Reopen the last closed tab
- Familiarize yourself with these keyboard shortcuts and incorporate them into your browsing workflow to save time and increase productivity.
Find useful Chrome extensions:
Chrome’s extensive library of extensions provides additional features and functionality to enhance your browsing experience.
Explore the Chrome Web Store to find extensions that meet your specific needs and preferences. You can find extensions for ad blocking, password management, productivity tools, social media integration and more.
Some popular Chrome extensions worth considering include:
- AdBlock Plus: Blocks intrusive ads and improves page loading time.
- LastPass: Securely store and manage passwords.
- Grammar: Checks spelling and grammar as you type.
- Pocket: Save articles and webpages for later reading.
- Dark Reader: Enables dark mode for websites to reduce eye strain.
Install and configure extensions that enhance your browsing experience and improve your productivity when using Chrome.
By applying these tips, you can customize your browser settings, manage tabs efficiently, use keyboard shortcuts, and more to enhance your browsing experience with Google Chrome on your Windows 7 computer. Chrome extensions can be traced.

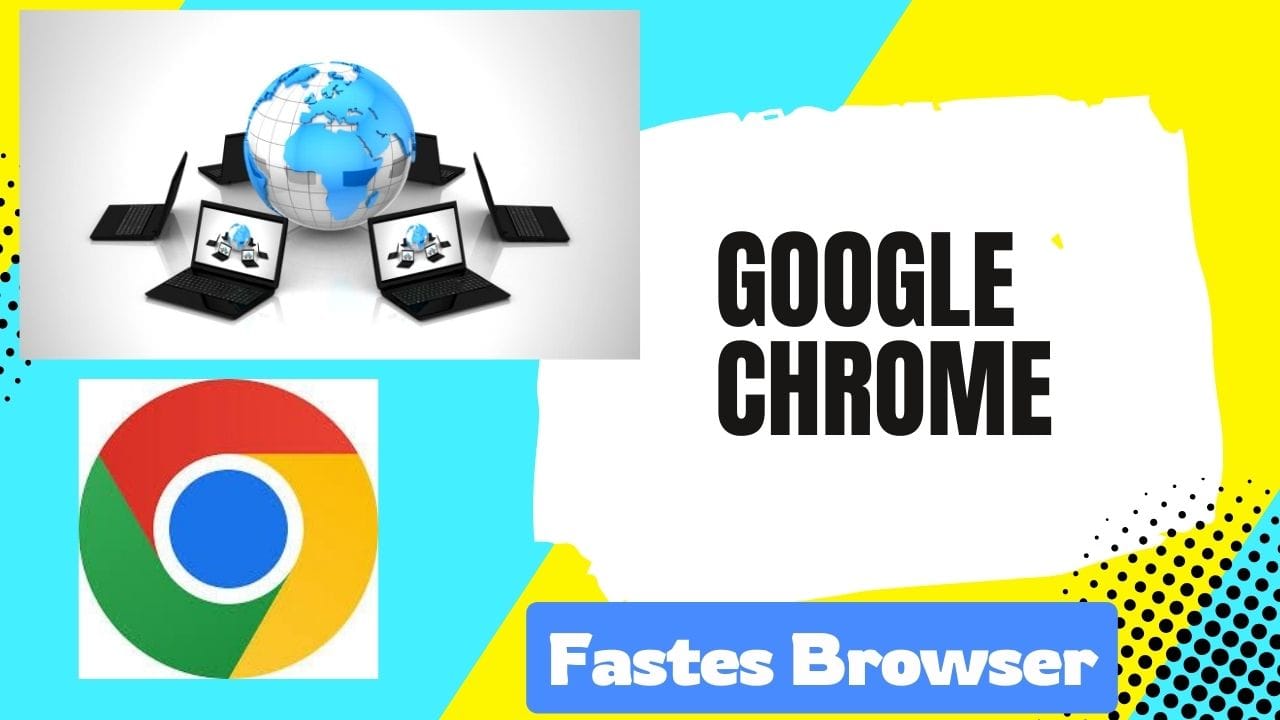
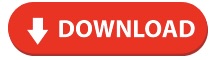
Потрясающая публикация, всего пару дней назад углублялся по этому вопросу:)